 プログラミング
プログラミング JavaScriptでブラウザからローカルテキストファイルを読み取る方法
JavaScriptをブラウザから使用する場合、セキュリティによりローカルへのテキストファイルへのアクセスは制限されています。その制約の中で、下記の方法を使用すれば、ローカルのテキストファイルへの入出力が可能になります。 ・入力 テキストフ...
 プログラミング
プログラミング 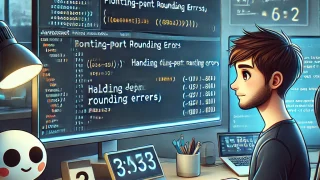 プログラミング
プログラミング  プログラミング
プログラミング  未分類
未分類  テスト
テスト