 プログラミング
プログラミング Jestを試してみた:JavaScriptテストフレームワークのレビュー
Jestとは、JavaScriptのテスト用のフレームワークです。ここでは、Node.jsがインストールされていることを前提に、Jestを試してみます。公式ドキュメントであるGetting Startedを参考に、説明が割愛されている箇所を...
 プログラミング
プログラミング  プログラミング
プログラミング  その他テクニック
その他テクニック 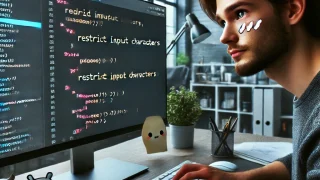 プログラミング
プログラミング  プログラミング
プログラミング