 プログラミング
プログラミング Node.jsインストール手順とHelloWorldの作成方法【Windows】
Node.jsをインストールすることで、JavaScriptをCUIで実行することができるようになります。JavaScriptが得意なエンジニアがサーバーサイドプログラミングに関わる場合によく使われるようです。今回は、WindowsOSのP...
 プログラミング
プログラミング 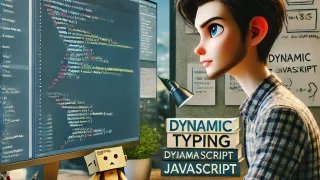 プログラミング
プログラミング  プログラミング
プログラミング  SQL
SQL  java
java