Excelのマクロ(VBA)の作り方の紹介です。
マクロを使える設定にしてから、「Hello World」をポップアップで表示するボタンを作成し、保存する所まで紹介します。
Excelのバージョンは Excel 2013 とします。
手順1:マクロを開発可能にする
Excelの任意のファイルを開き、「ファイル」タブを開く。
「ファイル」タブの「オプション」を選択する。
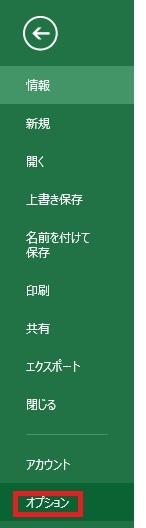
オプションが表示されるので、「リボンのユーザー設定」タブを選択し、「開発」のチェックボックスをONにし、「OK」を押下する。
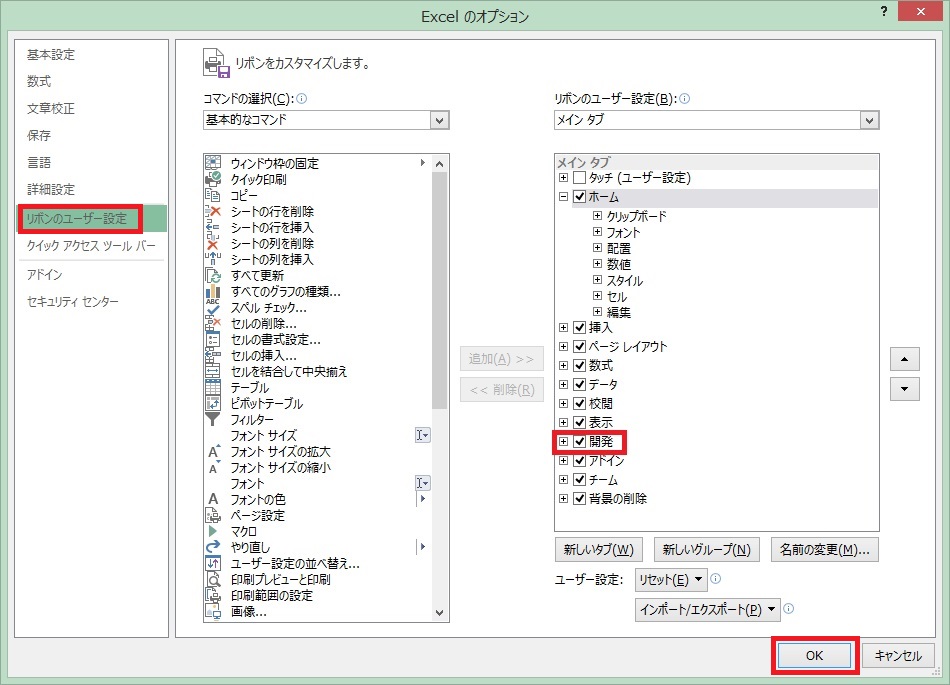
手順2:マクロ有効ブックとしてファイルを保存する
「ファイル」タブを開き、「名前を付けて保存」を選択する。
保存する際、ファイルの種類を「Excel マクロ有効ブック(*.xlsm)」を選択する。
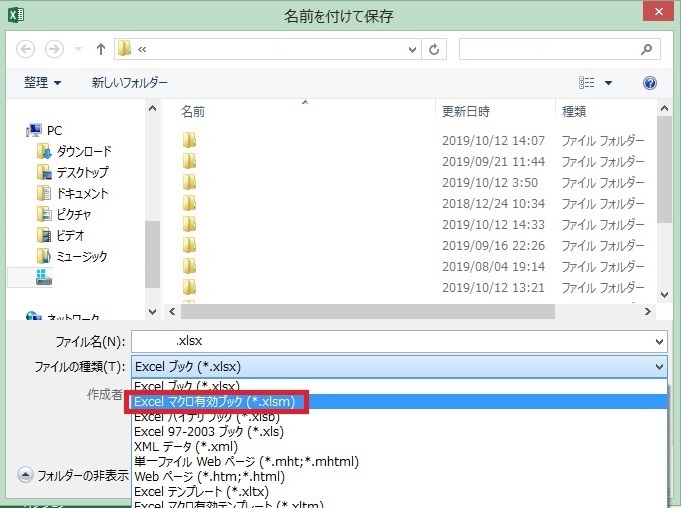
手順3:ボタンを作成する
「開発」タブの「挿入」から「ボタン(フォーム コントロール)」を選択する。
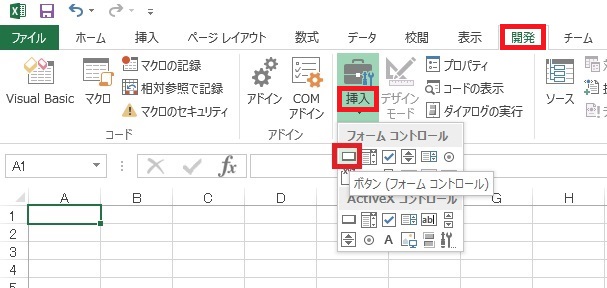
任意の場所にボタンを作成すると、「マクロの登録」ウインドウが開く。
ここで「新規作成」を選択する。
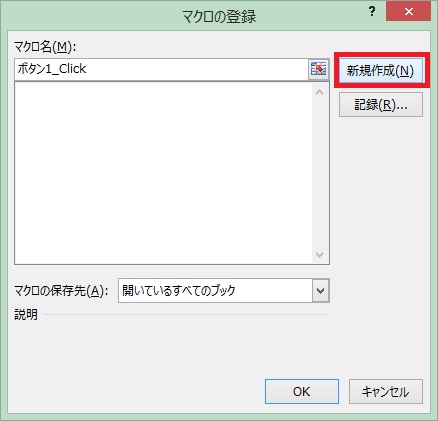
ソースコードの入力画面に遷移するため、下記のように記述する。
(ボタンの名前が「ボタン1」の場合)
|
1 2 3 |
Sub ボタン1_Click() MsgBox "hello world!" End Sub |
手順4:ボタンの稼働確認をする
手順3で作成したボタンをクリックする。
「hello world!」と書かれたポップアップが開くことを確認する。
いかがでしたでしょうか。
今回の例はごく平易です。
しかし、ここまでできるようになれば、プログラム言語の経験者であれば自分で調べながら実務レベルのマクロを作ることができるようになります。
VBAはプログラム言語の一つですので一般的なプログラム言語に備えられている機能は一通り揃っていますし、それをセル参照・更新の機能と組み合わせれば、色々な作業の自動化が可能になります。
これからも役に立つ情報を発信していきたいと思います!



コメント